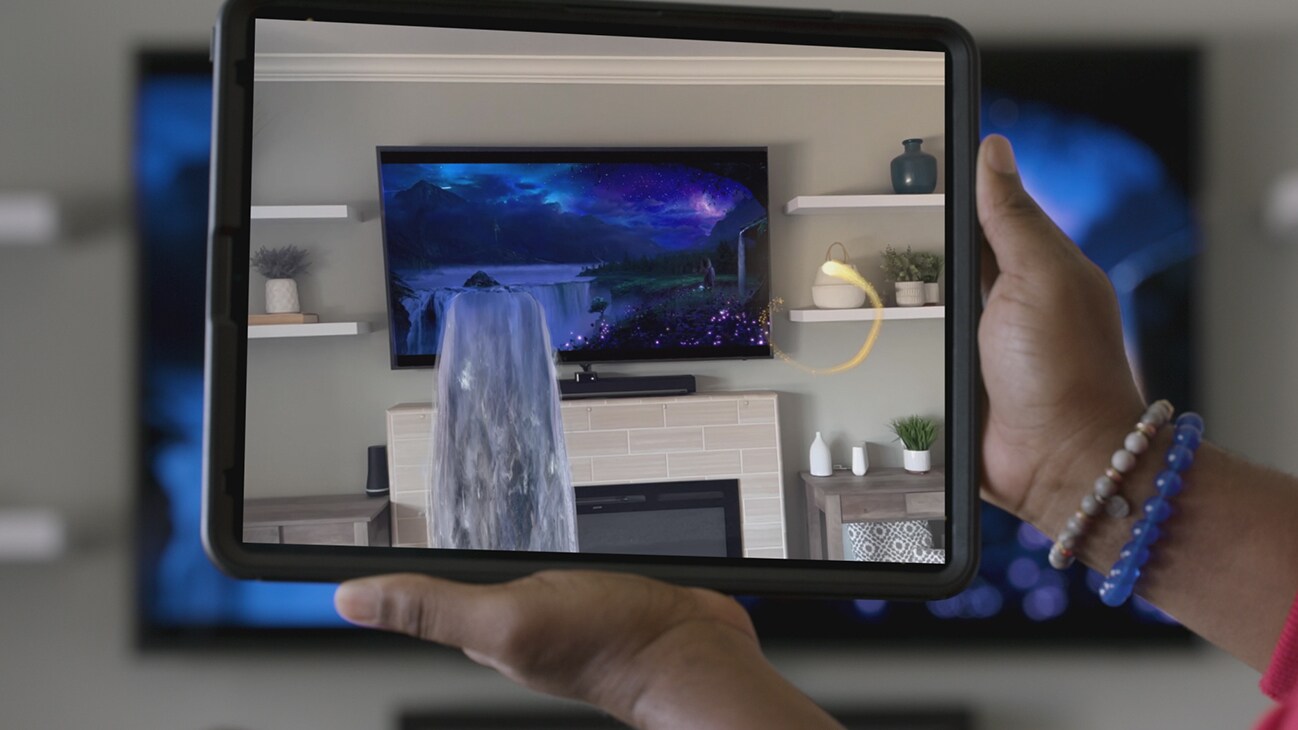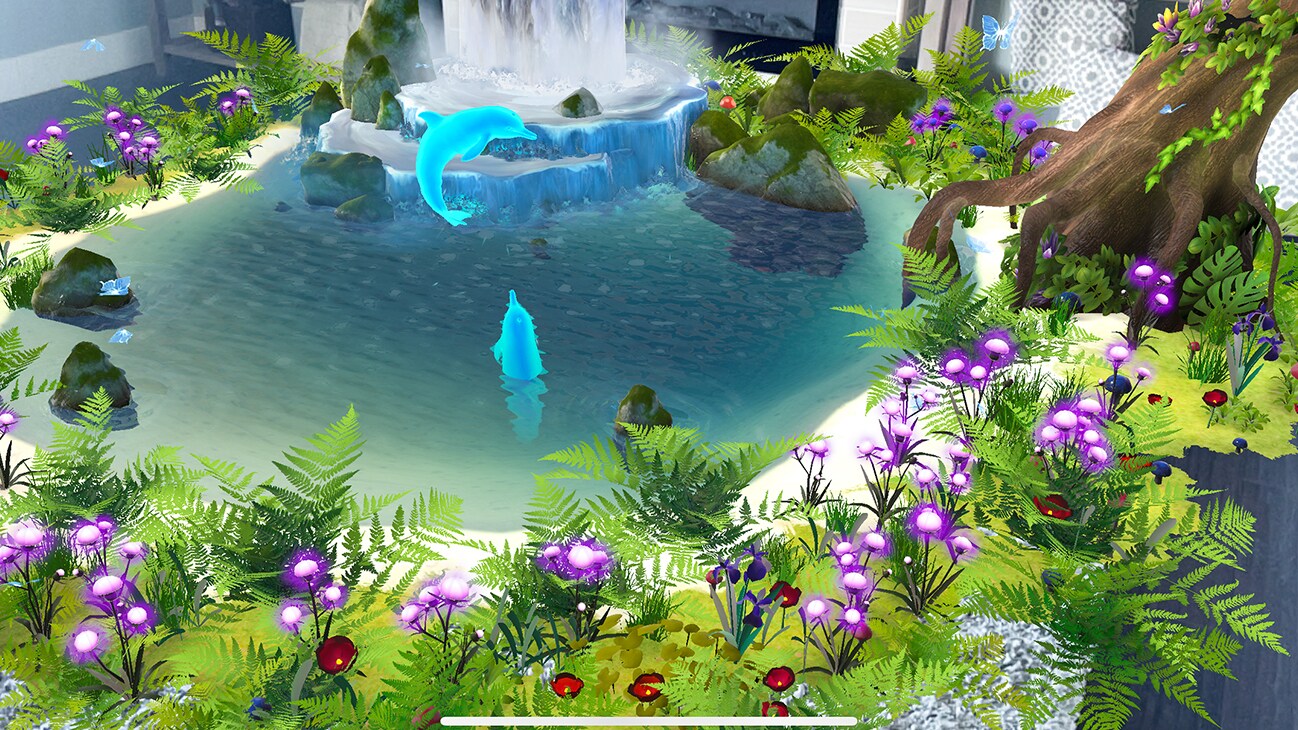Remembering
Where do ideas come from? And where do they go when they’re forgotten? These central questions are brought to life in “Remembering,” an original short film by Emmy®-winning director Elijah Allan-Blitz. The story follows a writer (played by Academy Award® winner Brie Larson) who loses a very important idea when her phone rings. Personified as golden light, this lost idea is found by the writer’s inner child who takes us on a journey through The World of Imagination. It’s easy to lose touch with this world, but each of us can be inspired by it—if we just remember. For enhanced viewing, download Remembering: The AR Experience.
-
Directed By
Elijah Allan-Blitz -
Written By
Elijah Allan-Blitz -
Produced By
Brie Larson, Elijah Allan-Blitz -
Cast
Brie Larson, Dusty Peak
To get the most out of this augmented reality experience, we recommend following these steps:
- Close all open apps before launching Remembering: The AR Experience.
-
Allow access to your camera (required) and microphone (recommended).
-
Make sure you have plenty of space to walk around and a clear area on the floor in front of your TV.
-
Ensure that you have a clear view so you can see the entire TV screen through your device.
-
Keep the app open while you play the film.
-
When you hear the words “Come on, let’s go!” and see the big waterfall, lift your device and view your TV through the app.
For the best experience, we recommend using these devices:
- iPhone 12 Pro or Pro Max (and above)
- iPad Pro 12.9” 4th gen (and above)
- iPad Pro 11” 2nd gen (and above)
Additional Supported Devices
The experience will work but may not be as reliable on these devices:
- iPhone 11 or Pro or Pro Max (and above)
- iPhone 12 mini (and above)
- iPhone XR/XS/XSMax (and above)
- iPhone SE 2nd gen (and above)
- iPad Pro 12.9” 3rd gen (and above)
- iPad Pro 11” 1st gen (and above)
- iPad Air 3rd gen (and above)
- iPad 8th gen (and above)
- iPad mini 5th gen (and above)
- iPad Air 5th gen (and above)
Troubleshooting Tips
If you’re running into any issues with the app, try the following steps:
1. Close the app
- Swipe up from the bottom of the screen and pause in the middle.
- Swipe left or right to find Remembering: The AR Experience.
- Swipe up to close the app.
- Relaunch the app.
- Press and hold the side button plus either the volume up or volume down buttons until the “Slide to Power Off” text appears.
- Move the slider on the screen to the right to turn off the device.
- Once the device is completely powered down, turn it back on.
- Try launching the app again.
- From the Home screen, tap "Settings."
- Select "General," then tap "Software Update."
- Your device will check for and display available updates.
- Download and install the latest update.
- From the Home screen, tap "Settings.”
- Tap "General."
- Tap "About."
- Select "Available" to see if you have enough free space on your device.
App Requirements
- Operating System: iOS 15 and above, A12 and above chipsets
- Permissions: Camera
- Optional Permissions: Microphone
- Storage: 200 MB
Here are some best practices to keep in mind:
- Adjust your TV so that it’s vertically level (not angled down towards the floor).
- Reduce the amount of glare by adjusting light sources around it.
- Make sure the sound is turned on.
- Clear the floor in front of it so that you have free range to move around.
- Please note: certain on-screen overlays may affect the tracking.
- Shiny or reflective floors, coffee tables or textureless surfaces in front of the TV may affect the scan quality.
- Make sure the room is bright enough so that you can scan your floor and walls.
- For the best scan, you may need to get closer to your TV.
- If the dots on your screen drift or don’t align with your floors and walls, try putting a rug or other matte, textured surface on the floor in front of your TV and scan again.
What if I want to rescan the room or view the experience in a different room?
Close the app. Then, reopen and rescan your space.
How can I get the best experience with my device?
Ensure your device is sufficiently charged so you don’t run out of battery in the middle of the experience. And if the AR scene appears jittery, check that “Low Power Mode” is disabled on your device.
Can I use a device that doesn’t appear on the recommended or supported device lists?
As we rely on cutting-edge technology, the experience is optimized for high-end lidar-enabled devices, which excel at sensing the depth and contours of a physical space. Though it will still work on a range of other devices, results may vary.
If you don’t have one of the recommended or supported devices, you can still view the experience by watching the videos above.
What if I missed my cue to start the experience?
It’s okay! If you miss your cue or if the augmented reality scene doesn’t appear, just close the app, restart it and replay the film to try again.
Remembering: The AR Experience was built using the following: Zenject, Adobe Experience Platform, Microsoft Logging Abstractions, Serilog, UnityAsync
Created with Unity. Portions of this program © 2005-2016 Unity Technologies.
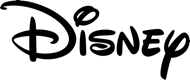 Disney.com
Disney.com